
Minneskort låter dig förvara olika data på enheter som smartphones och surfplattor. För fotografer, microSD kort är ett måste för digitalkameror, som gör att man kan lagra foton och videor. Trots att de oftast hålls problemfria, är problem med minneskort inte ovanligt.
En bra idé kan vara att formatera SD kortet i dina enheter istället för på laptops och datorer, eftersom varje variant har sitt eget sätt att läsas och skrivas på. Men felaktig formatering och misshantering av dessa lagringsmedium kan resultera i dataförlust.
I detta inlägg går vi över de vanligaste problemen med korten och hur man fixar minneskort. Vi delar också med oss av flera olika tips och sätt att ta väl hand om dina minneskort.
Användning av Android smartphones och minneskort

Om din Android smartphone stödjer ett externt minneskort så är det ett superbra sätt att förvara dina foton och andra filer, istället för att göra det på det interna minnet. Här är några sätt att göra det bästa av dina minneskort.
Hur sparar man bilder på ett minneskort på Androidmobiler?
Följande steg bör hjälpa dig lagra foton som tagits från din kameraapp direkt till det installerade microSD kortet på din smartphone. Proceduren kan skilja beroende på märke och modell.
- Öppna mobilens kameraapp.
- Tryck på Inställningar i appen.
- Scrolla och tryck på Lagringsplats.
- Tryck på SD kort.
Hur överför jag foton från det interna minnet till ett SD kort?
Om du vill flytta foton från ditt interna minnes till SD kortet på din mobil, följ bara stegen nedan. Stegen kan variera beroende på märke och modell.
- Öppna File Manager app på din mobil.
- Öppna Intern lagring.
- Öppna DCIM för att få tillgång till foton på ditt interna minne.
- Tryck på Kamera.
- Vid botten av skärmen trycker du på Flytta-knappen.
- Gå tillbaka till File Manager meny och tryck på SD kortet.
- Tryck på DCIM mappen i SD kortet; annars skapar du en DCIM mapp.
- Tryck på Klar för att påbörja överföringen.
Hur formaterar man ett minneskort?
Oavsett om ditt minneskort är nytt eller om du använder det på olika enheter, är formatering eller omformatering ett viktigt steg för att förhindra felmeddelanden från att dyka upp. Här är hur du kan formatera dina kort på olika enheter.
Kom ihåg att backa upp data som du vill hålla från dina lagringskort innan du börjar formatera dem. För bärbara enheter, säkerställ att de är fulladdade innan du börjar. Strömavbrott mellan formateringsprocessen kan orsaka några formateringsproblem.

Hur man formaterar ett SD kort med en DSLR kamera
Formatering på din kamera varierar beroende på typen av kamera och ibland också modell. Följande guide erbjuder en generell procedur som bör fungera med de flesta kameror.
- Slå av din kamera och sätt in ditt SD kort i rätt kortplats.
- Slå på kameran när du säkert satt in minneskortet.
- Gå till Meny sektionen på din kamera.
- Välj Inställning i menyn och välj sedan Format.
- Bekräfta ditt val och låt formateringen börja.
- När formateringen är färdig, slå av kameran för att slutföra processen.
Hur formaterar man ett SD kort på en Androidmobil
- Sätt in ditt minneskort i din Android och öppna Inställningar.
- Öppna Enheten.
- Tryck på Lagring följt av Avancerad.
- Under Bärbar lagring, välj ditt SD kort.
- Välj Format och bekräfta dina val genom att trycka på Format SD card.
Hur formaterar man ett minneskort på en Mac
- Sätt in SD kort i Mac SD kortplats eller via en USB kortläsare och sätta igång systemet.
- Öppna Finder app och klicka på Gå fliken. Klicka på Verktyg i undermenyn.
- Dubbelklicka på Skivverktyg.
- Klicka på SD kortet på vänster sidokolumn under den externa hållaren.
- Klicka på Radera i den övre delen av fönstret.
- Öppna drop-down menyn genom att klicka på Formatera. För kapaciteter mindre än 32GB, välj MS-DOS (FAT). För 64GB och högre kapaciteter, välj ExFAT.
- Klicka på Radera för att formatera minneskort.
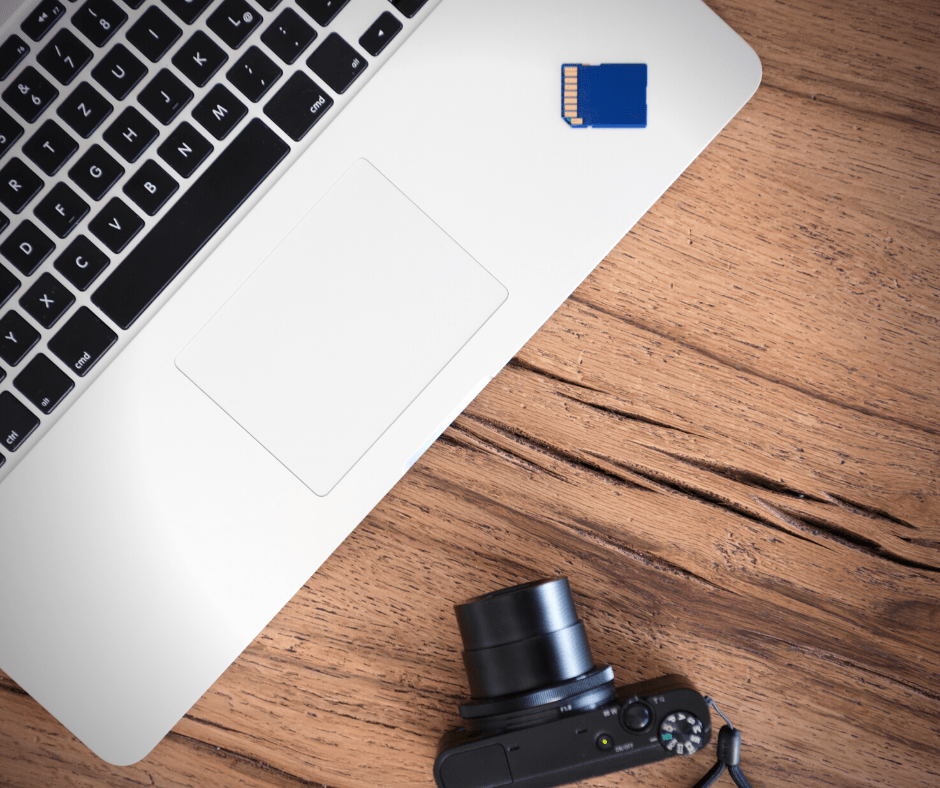
Hur formaterar man ett minneskort på en Windows PC
Anslut SD kortläsare till din laptop eller stationära dator efter du satt in minneskortet i den. Öppna Utforskaren och klicka på antingen Den här datorn eller Datorn.
- I listan över enheter, klicka på SD kort för att öppna den.
- Klicka på Hantera-fliken på den övre delen av Utforskaren fönster och klicka sedan på Formatera.
- Klicka på drop-down menyn under Filsystem i popup fönstret. Välj NTFS för användning av kortet med Windows OS. Välj FAT32 för att använda den på någon annan enhet.
- För första gången för formatering, klicka bort Snabbformatera val; annars låter du det vara kvar.
- Klicka på Starta och bekräfta ditt val för att påbörja formateringen.
- När formateringen är färdigställd, mata ut kortet och ta loss det från SD kortläsaren.
Vad ska jag göra när ett minneskort är skrivskyddat?
Skrivskydd hjälper dig förhindra dataförlust genom att ta bort möjligheten att ändra något på SD kortet. Du kan enkelt fixa minneskortets skrivskydd genom att skjuta en liten flik för att låsa upp det.
Om låset är låst, kan det skjutas till skrivskyddat läge när den sätts i enheten. I dessa fall rekommenderas det att du ersätter kortet.
Hur sätter man in ett minneskort i en kortläsare?

Att använda en minneskortläsare när man överför data kommer skydda dig från potentiella problem. Dessa externa enheter erbjuder ett praktiskt sätt att skapa gränssnitt såväl som stöd för läsning och skrivning av SD kort.
Sätt in minneskortet i rätt plats i kortläsaren. Anslut sedan USB änden av läsaren till en av USB-portarna på din laptop eller dator. Du kan gå till Utforskaren och hitta det externa minnet och utforska som vanligt.
Kom ihåg att mata ut enheten innan du kopplar loss kortläsaren från USB-porten. När den är borttagen, kan du ta ut minneskortet ur den.
Vad orsakar problem med formatering av minneskort?
Om ditt minneskort inte är fysiskt skadat, så finns det några potentiella problem som kan orsaka problem med minneskortet eller formateringen.
- Kortet eller läsaren är inte ren. Kolla vår sektion med rengöringstips för att hitta rätt sätt att rengöra dina minneskort och kortläsare.
- Ditt SD kort har skadats och har möjligtvis dåliga sektorer som förhindrar det från att formateras. Detta kan uppstå när din enhet stängs av mitt undervägs vid läsning eller skrivning.
- Om du har använt samma minneskort med flera enheter, kan ett virus ha tagit sig in.
- Ditt SD kort är skrivskyddat vilket förhindrar dig från att utföra ändringar. Om låset på ditt kort är trasigt eller löst, kan det också resultera i att skrivskydd sätts.
Hur man formaterar ett minneskort som inte kan formateras
Om du stöter på “SD kort formateras inte” så kan det finnas flera sätt du kan fixa det.
Använd Windows Diskhantering
Du kan försöka formatera ditt minneskort på din Windows PC genom att följa stegen nedan
- Öppna Datorhantering på din Windows PC.
- I vänster kolumn, välj Lagring.
- Klicka på Diskhantering.
- Hitta ditt SD kort i fönstret och högerklicka på den samt välj Formatera.
- Välj rätt filsystem för ditt minneskort och klicka på OK.
Rensa ett SD kort med Diskpart
Det här är ett annat sätt att rengöra ett minneskort på ditt Windows system.
- Öppna Run pop-up box genom att trycka på Windows och R knapparna på ditt tangentbord.
- Sätt igång Kommandotolken genom att ange cmd.exe och trycka Enter.
- Sätt igång Diskpart verktyget genom ange “diskpart” i Kommandotolken.
- Skriv “list disk” för att se alla tillgängliga diskar i ditt system.
- Skriv “välj” följt av rätt Disk ### värde korresponderande till ditt minneskort.
- Sätt igång Clean Utility genom att skriva in “clean” i tolken och ta bort all data på minneskortet.
- När processen är färdig, skriv in “create partition primary” för att skapa en ny partition.
- Skriv därefter “format fs=ntfs” eller “format fs=fat32” för att rensa delarna av det föredragna filsystem.
Ersätt Drive Letter- namn
I vissa fall, kan ditt system komma att inte kunna tilldela ett drive letter till din externa lagring. Detta gör minneskortet otillgängligt eftersom det inte känns igen. Följ stegen nedan för att lösa problemet.
- Anslut ditt minneskort till din PC och högerklicka på Datorn eller Den här datorn och klicka och Hantera i menyn.
- Klicka på Diskhantering på vänster sida för att öppna Virtual Disk service.
- Högerklicka på din lagrade media och klicka på Change Drive Letters och Path.
- Klicka på Drive letter och klicka på Ändra.
- Välj Drive letter från drop-down listan och klicka på OK.

Återinstallera drivrutiner
- Högerklicka på Datorn eller Den här datorn och klicka på Hantera.
- I vänster kolumn, klicka på Enhetshanteraren, dubbelklicka sedan på Diskdrivrutiner.
- Högerklicka på ditt minneskorts namn, klicka sedan på Avinstallera och sedan OK.
- Återanslut minneskortet och stäng ned din PC.
- Starta om din PC och anslut ditt minneskort.
Kör CHKDISK
- Högerklicka på Starta eller Windows logga och klick sedan på kör för att öppna kommandotolken.
- Logga in som administratör och skriv in “chkdsk E: /f/r”, (ersätt “E” med SD kortets drive letter) och klicka Enter.
- Avsluta kommandotolken och öppna Diskhantering och hitta ditt minneskort.
- Högerklicka på minneskortet och välj formateringsvärde.
- Återställ filsystemet och drivnamnet av minneskortet och bekräfta ditt val för att formatera det.
Hur man rengör SD kort
När man försöker sig på att rengöra en digital enhet bör man komma ihåg att vara lite försiktig. Använd en stabil yta med en antistatisk matta under rengöringen. Kolla in vårt urval av produkter för rengöring och hygien för att göra dig själv klar!
Snabbtork
Använd en mjuk duk i mikrofiber för att skonsamt torka ytorna av ditt minneskort för att bli av med smuts. Om du olyckligt spiller vätska på det, bör du se till att torka av det med en duk och låta det helt lufttorka innan du använder det. Du kan också använda skonsamt lufttryck för att rengöra dina kort och kortläsare.
Använd isopropylalkohol
Om du ser korrosion på metallytor, kan du använda en hård borste doppad i isopropylalkohol och försiktigt skrubba ytan. Du kan också använda ett metallverktyg med en platt ände för att skrubba bort dryg korrosion eller fläckar. Kom ihåg att vara försiktig för att förhindra repor från att köra kortet obrukbart.
Hur man återhämtar data från skadade minneskort utan formatering
Om du råkar ta bort data eller om din enhet slås av mitt under överföring, är följande punkter bra sätt att återhämta förlorad data.
- Använd en annan port eller adapter innan du fastslår vad problemet är med minneskortet.
- Testa det på olika enheter eller PC för att se om problemet kan lösas.
- Använd dataåterhämtning för att återhämta förlorad eller skadad data, om ditt kort inte har omformaterats.
- Använd CHKDKS genom att köra Kommandotolk som administratör och skriv in kommando “chkdsk X: /f” (Ersätt “X” med ditt minneskort drive letter).
- Ibland kan problemet lösas genom att skapa ett nytt drive letter.
- Om dina drivrutiner inte är uppdaterade, kan du överväga att uppdatera dem för att kunna läsa/skriva dina minneskort.
- Använd Windows Reparationsverktyg genom att högerklicka på ditt SD kort och klicka på Egenskaper. Välj Verktyg-fliken och klicka sedan på Kolla och välj skanna och reparera.
Inga fler problem med SD korten!
Vi hoppas av denna blogg har lärt dig om hur du kan lösa minneskort problem. Om du behöver återhämta data på dina minneskort kan du välja en pålitlig dataåterhämtning och inte använda kortet eller formatera det tills dess.
Vill du lära dig hitta rätt lagringsenhet för dig? Behöver du uppgradera din digitala gadgets? Eller vill lära dig mer hjälpsamma tips och tricks? Kontakta oss, så hjälper vi dig fatta rätt val.




