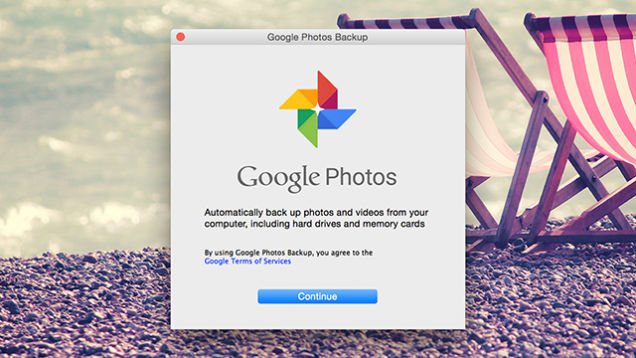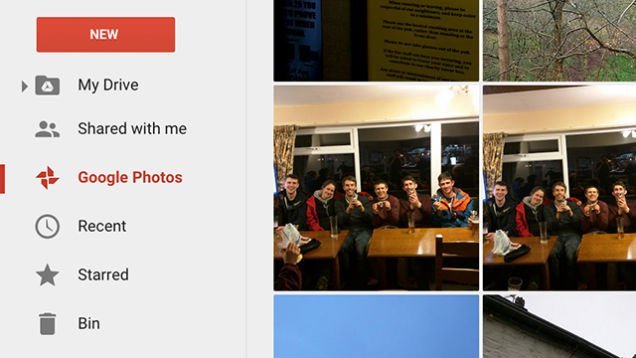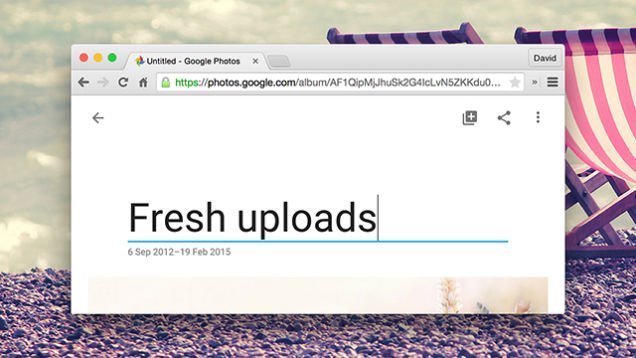Google Foton har fått en hel del människor att bli entusiastiska över möjligheten att återuppliva förlorade bildbibliotek. Rättare sagt, alla de där hundratals bilderna som tidigare bara samlat damm i en byrålådå, nu har Google gjort något användbart på riktigt! Det finns faktiskt ännu mer till denna tjänst än du tidigare trott. Här guidar MyTrendyPhone er igenom lite olika skrivbordsverktyg som Google har ställt till förfogande för att sortera dina bilder, som inte finns på telefonen.
Denna guide är som sagt skriven ur skrivbordslägesperspektiv, men egentligen så är Googles Phototjänst först och främst inriktad för mobila enheter: bilder kan automatiskt laddas upp från din telefon och du kan även få påminnelser för att ta bort lokala kopior av bilder, när du är på väg att få slut på utrymme exempelvis. Men det finns tre olika verktyg som du bör vara medveten om som även låter dig ha koll på dina bilder från en stationär dator.
Skrivbordsuppladdaren
Gå till den här sidan på webben och följ skrivbordsuppladdningslänken (Desktop Uploader) för att komma till det aktuella installationspaketet för just din Windows eller Mac-dator. Logga in med dina inloggningsuppgifter, välj ditt Google-konto, och du kan sedan välja de mappar som du vill att programmet ska säkerhetskopiera automatiskt (kameror och minneskort ingår som tillval).
Precis som på mobilen kan du välja att ladda upp filer i ursprunglig upplösning om du har tillräckligt med Google Storage för att hantera detta. Efter detta arbetar uppladdaren i bakgrunden och du kan justera dina inställningar från ikonen i systemfältet eller i menyn.
Google Drive
Låt oss inte glömma Google Drives appar för Windows och Mac, som automatiskt håller lokala mappar och din molnlagring synkroniserade. Först och främst, ifall du har aktiverat Skapa en Googles Fotomapp i dina Drive inställningar på webben och installerat skrivbordsklienten, så kommer alla dina uppladdade foton automatiskt att komma till din lokala stationära dator.
Detta innebär inte nödvändigtvis att du vill att Google Foto- och Google Drive-klienten arbetar tillsammans i tandem, även om den senare låter dig välja vilka mappar som lagras lokalt. Du kan använda Drive klienten för att ta bort bilder från Googles Foto molnlagring, det är bara att ta bort dem på din dator.
Uppladdning
Ifall du inte alls vill röra runt med skrivbordsklienter, så erbjuder Google Foto webbgränssnitt en riktigt behändig liten uppladdningsknapp till höger, vid sökrutan, som låter dig dra upp dina bilder till molnet. Du kan välja hela mappar med bilder på en gång om du vill (Ctrl + A eller Cmd + A är den magiska kombinationen). Du kan också dra och släppa bilder till Google Foto webbläsarflik.
När överföringen är klar, kommer en pop-up ruta möjliggöra sortera av dina bilder i album eller skapandet av ett nytt album speciellt för dessa. Som i mobilen, går all tillhörande metadata med också, och filnamnen behålls för att hjälpa dig att hitta bilderna igen genom en sökning. Du kan välja att ladda upp alla dina lokala foton på detta sätt, ifall du inte vill installera någon extra programvara.